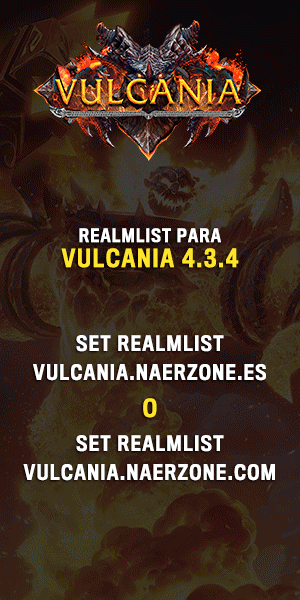Comprobaciones "técnicas" previas1.- Comprobar la conectividad a nuestros servidores.
Lo primero que tienes que hacer en caso de no poder conectar, es comprobar si tu señal llega a nuestros servidores o, por el motivo que sea, se pierde en el camino. Para ello, debes realizar lo que se llama una traza de ruta. Para poder hacerlo, tienes que abrir la consola o terminal de comandos de tu sistema operativo con privilegios de administrador (clic derecho > Ejecutar como administrador) y escribir el siguiente comando:
Windows
Mac OS
UNIX/Linux:
**En caso de no tener instalado el paquete de traceroute, es tan sencillo como instalarlo con el comando: sudo apt-get install traceroute -y
**En /home/usuario, usuario es el nombre de usuario que tengas.
Windows
pathping comunidad.naerzone.com > c:\pathping_naer.txtMac OS
traceroute comunidad.naerzone.comUNIX/Linux:
tracepath -b comunidad.naerzone.com > /home/usuario/tracepath_rean.txt
traceroute comunidad.naerzone.com > /home/usuario/traceroute_rean.txt**En caso de no tener instalado el paquete de traceroute, es tan sencillo como instalarlo con el comando: sudo apt-get install traceroute -y
**En /home/usuario, usuario es el nombre de usuario que tengas.
2.- Borrar la caché DNS de nuestro Sistema Operativo.
Los sistemas operativos incluyen una caché DNS para aumentar el rendimiento de su conexión a Internet. Desafortunadamente, a veces esta caché puede crear problemas de conectividad cuando alguna de las direcciones IP guardadas ya no es correcta. Cada vez que se reinicia el ordenador, esta caché DNS se borra automáticamente. Pero si quieres borrar la caché a mano sin reiniciar el ordenador, solamente debes ejecutar un comando de consola (como antes, con privilegios de administrador).
Windows
Mac OS
Podéis visitar el siguente enlace ya que dependiendo de la versión, se usa un comando u otro.
UNIX/Linux
En estos sistemas depende del servicio de servidor de nombres utilizado. Así, los comandos serían:
Windows
ipconfig /flushdnsMac OS
Podéis visitar el siguente enlace ya que dependiendo de la versión, se usa un comando u otro.
UNIX/Linux
En estos sistemas depende del servicio de servidor de nombres utilizado. Así, los comandos serían:
- Si usas nscd
sudo /etc/init.d/nscd restart - Si usas dnsmasq
sudo /etc/init.d/dnsmasq restart - Si usas named
sudo /etc/init.d/named restart
3.- Apagar el router
A veces, cuando un router está demasiado tiempo encendido, puede dar problemas, bloquear direcciones IP, desconfigurarse por una actualización de firmware, etc. Es entonces cuando el aparato necesita un descanso. Apaga el router durante 10 minutos (aprovecha para estirar las piernas, comer algo, beber agua, entablar conversación con alguien cercano...) y, una vez haya pasado ese tiempo, enciéndelo de nuevo. Se habrá reseteado su configuración de direccionamiento.
4.- Comprobar el realmlist
Tenemos que acceder a la carpeta donde tengamos instalado el juego. Arriba a la derecha hay una barra de búsqueda; en ella pondremos "realmlist" y saldrá el archivo en cuestión: realmlist.wtf (la ruta por defecto es "Carpeta_de_juego\DATA\esES").
**La carpeta de idioma esES es para el español de España. Las otras carpetas de idioma que podemos encontrar son esMX, enGB o enUS
**Abrimos el archivo con el bloc de notas, haciendo clic derecho > Abrir con... y seleccionando el bloc de notas, y borramos todo lo que contenga, y escribimos:
**La carpeta de idioma esES es para el español de España. Las otras carpetas de idioma que podemos encontrar son esMX, enGB o enUS
**Abrimos el archivo con el bloc de notas, haciendo clic derecho > Abrir con... y seleccionando el bloc de notas, y borramos todo lo que contenga, y escribimos:
SET realmlist comunidad.naerzone.comAhora, debería permitir acceder a nuestros reinos.
5.- Comprobar el archivo config.wtf
Si verificar y cambiar el realmlist no ha funcionado, es porque no se ha actualizado el archivo config.wtf. Para modificarlo, vamos a "Carpeta_de_juego\WTF" y abrimos el archivo config.wtf con el Bloc de notas. Buscáis la línea "SET REALMLIST" y os aparecerá el realmlist de donde está cogiendo los datos actualmente. Si no está puesto el de NaerZone, tendréis que cambiarlo y que quede así:
SET realmlist "comunidad.naerzone.com" Ahora, deberíais poder entrar.
6.- Abrir los puertos en el firewall y el router
Si todo lo anterior no ha funcionado, deberíamos considerar la posibilidad de que los puertos necesarios para el tráfico del juego estén cerrados, o desconfigurados, por el motivo que sea (a veces una actualización puede desmantelar nuestras configuraciones de seguridad). World of Warcraft necesita tener abiertos el puerto 3724 TCP y UDP. Si, al instalarlo, no se ha creado la regla automáticamente en nuestro firewall (por defecto, el de Windows), tendremos que crearla nosotros.
¿Cómo abrir el puerto 3724?
Windows 7 y 8
1. Haz clic en Inicio y escribe Firewall de Windows en el campo de búsqueda.
2. Hac clic en Firewall de Windows con Seguridad avanzada.
3. En el marco de la izquierda, haz clic en Reglas de entrada.
4. En el marco de la derecha, haz clic en Nueva Regla.
5. Haz clic en el botón de radio Puerto , y haz clic en Siguiente.
6. Marca el botón TCP.
7. En el campo de Puertos locales especificos escribe 3724 y haz clic en Siguiente.
8. Marca el botón de Permitir la conexión y haz clic en Siguiente.
9. Asegúrate de que los recuadros Dominio, Privado y Público están marcados y haz clic en Siguiente.
10. Escribe un nombre para esta regla y haz clic en Finalizar. Repite los pasos anteriores para cada puerto que necesites abrir.
Windows 10
1. Haz clic en Inicio
2. Escribe Firewall y pulsa Intro.
3. Haz clic en Opciones avanzadas.
4. En el marco de la izquierda, haz clic en Reglas de entrada
5. En el marco de la derecha, haz clic en Nueva Regla...
6. Haz clic en el botón de radio Puerto, y haz clic en Siguiente.
7. Marca el botón TCP.
8. En el campo de Puertos locales especificos escribe 3724 y haz clic en Siguiente.
9. Marca el botón de Permitir la conexión y haz clic en Siguiente.
10. Asegúrate de que los recuadros Dominio, Privado y Público están marcados y haz clic en Siguiente.
11. Escribe un nombre para esta regla y haz clic en Finalizar. Repite los pasos anteriores para cada puerto que necesites abrir.
Mac OS X
1. Haz clic en el menú de Apple y luego en Preferencias del sistema > Seguridad.
2. Haz clic en la pestaña Firewall.
3. Desbloquea el panel haciendo clic en el candado de la esquina inferior izquierda e introduciendo el nombre de usuario y contraseña de administrador.
4. Haz clic en Empezar para activar el Firewall.
5. Haz clic en Avanzado para personalizar la configuración del firewall.
6. Marca la opción Permitir automáticamente que el software firmado reciba conexiones de entrada.
7. Haz clic en Aceptar.
1. Haz clic en Inicio y escribe Firewall de Windows en el campo de búsqueda.
2. Hac clic en Firewall de Windows con Seguridad avanzada.
3. En el marco de la izquierda, haz clic en Reglas de entrada.
4. En el marco de la derecha, haz clic en Nueva Regla.
5. Haz clic en el botón de radio Puerto , y haz clic en Siguiente.
6. Marca el botón TCP.
7. En el campo de Puertos locales especificos escribe 3724 y haz clic en Siguiente.
8. Marca el botón de Permitir la conexión y haz clic en Siguiente.
9. Asegúrate de que los recuadros Dominio, Privado y Público están marcados y haz clic en Siguiente.
10. Escribe un nombre para esta regla y haz clic en Finalizar. Repite los pasos anteriores para cada puerto que necesites abrir.
Windows 10
1. Haz clic en Inicio
2. Escribe Firewall y pulsa Intro.
3. Haz clic en Opciones avanzadas.
4. En el marco de la izquierda, haz clic en Reglas de entrada
5. En el marco de la derecha, haz clic en Nueva Regla...
6. Haz clic en el botón de radio Puerto, y haz clic en Siguiente.
7. Marca el botón TCP.
8. En el campo de Puertos locales especificos escribe 3724 y haz clic en Siguiente.
9. Marca el botón de Permitir la conexión y haz clic en Siguiente.
10. Asegúrate de que los recuadros Dominio, Privado y Público están marcados y haz clic en Siguiente.
11. Escribe un nombre para esta regla y haz clic en Finalizar. Repite los pasos anteriores para cada puerto que necesites abrir.
Mac OS X
1. Haz clic en el menú de Apple y luego en Preferencias del sistema > Seguridad.
2. Haz clic en la pestaña Firewall.
3. Desbloquea el panel haciendo clic en el candado de la esquina inferior izquierda e introduciendo el nombre de usuario y contraseña de administrador.
4. Haz clic en Empezar para activar el Firewall.
5. Haz clic en Avanzado para personalizar la configuración del firewall.
6. Marca la opción Permitir automáticamente que el software firmado reciba conexiones de entrada.
7. Haz clic en Aceptar.
7.- ¿Y si abrir los puertos en el firewall no funciona?
Si abrir los puertos en el firewall no funciona, es posible que se estén bloqueando las conexiones de forma automática desde el router. Un reinicio del router no lo soluciona. Lo que tenéis que hacer es entrar en la configuración del router y abrir los puertos designados para el tráfico del juego, arriba indicados. No hagáis esto a la ligera. Si no tenéis conocimiento básico sobre cómo configurar el router, pedid ayuda a alguien que sepa.Puedes encontrar instrucciones paso a paso para configurar la mayoría de modelos de router en la web Portforward.com. Si has abierto los puertos necesarios y sigues sin poder conectar, es posible que tengas que ponerte en contacto con tu provedor de internet o el administrador de tu red. Para recibir asistencia a la hora de configurar tu router, ponte en contacto con el fabricante del mismo.